how to improve WordPress SEO
Search Engine Optimisation (SEO) is the process of optimising your website so that it’s displayed higher up on search engine results pages.
WordPress is naturally well-optimised for search engines, so simply having a WordPress site is a great start. As long as your website has relevant and high-quality content, it’s likely to perform reasonably well in attracting organic traffic.
But of course, there’s much more you can do to get your site indexed and displayed ahead of the competition!
There are countless factors that impact on SEO, so we recommend following all the sections within this guide to optimise your site fully and maximise search engine performance. Here, however, we share some specific SEO tips and advice for WordPress.
why is SEO important?
Most people find online content through search engines like Google and Bing. They enter a search query, and then the search engine finds and displays a list of relevant webpages to match that query.
Ensuring your website is known to and displayed by search engines is therefore vital in attracting people to your website. Generally, the higher up your website is on the search engine results page, the more click-throughs and traffic you will get. Traffic coming to your site from search engines is called organic traffic.
Search engines use complex algorithms to understand and rank pages in their search results, using a wide range of factors to decide which content is most relevant and useful for a particular query.
You need to optimise your website for search engines to help them understand what your content is about and rank it as valuable and high-quality. This will ensure you appear as high-up as possible on search engine results pages and therefore maximise the chance of users seeing and clicking onto your website.
understanding & choosing keywords
Keywords are the main topics, words and/or phrases that your website is about. They should align with the things that your target audience is searching for on search engines. For example, if you run a cupcake bakery and want to sell cakes through your website, your keywords might include ‘cupcake bakery’ or ‘order cupcakes online’.
The keywords you choose to target will determine which search engine results pages you appear on, and therefore who comes to your site.
Many beginners just guess their keywords, but doing keyword research means you can find out exactly what words and phrases users are entering into search engines. It can also show which keywords are most popular and therefore most likely to bring more people to your site, although less popular keywords may also be useful to target as they generally have less competition.
There are loads of free (and paid) keyword research tools – we recommend Moz’s Keyword Explorer and Google’s Keyword Planner (you need a Google Ads account for this one).
To start with, think of a few simple words or phrases to describe your website and its purpose. Type these into your keyword research tool to find out their search volumes and discover other, similar phrases that users are searching for.
Ultimately, you should aim to create a list of 5-10 main keywords that your website is targeting. You should then prioritise these words and phrases in your content, metadata and other information used by search engines.
installing a WordPress SEO plugin
To optimise your WordPress site’s SEO, it’s imperative to install an SEO plugin.
We highly recommend Yoast, a free plugin (with paid premium version) which allows you to optimise your pages for particular keywords, write specific information for search engine results pages, and much more. You’ll need to have Yoast installed to action most of the rest of our WordPress SEO advice.
Once you’ve added Yoast, ‘SEO’ will appear as a menu item on the left-hand side of your WordPress dashboard. You’ll need to click on this, and then ‘General’, to get the plugin set-up and working correctly.
Firstly, make sure to complete the general configuration information for your website. Then go back to ‘SEO’ in the sidebar menu and select ‘Search Appearance’. Under the ‘General’ tab, add your organisation’s name and logo.
Next, go to the ‘Content Types’ tab to choose your default settings for SEO titles and meta descriptions. We explain more about this below, but basically, it’s the data that appears on search engine results pages.
For optimum results, you’ll need to create bespoke SEO titles and meta descriptions for every page and post on your site, but it’s a good idea to set a default option to ensure this information is always completed in case you ever forget.
For your default SEO title, it’s a good idea to have something like ‘Title + Separator + Site Title’. This will therefore display your webpage or post’s title, a separator (such as | or -) and your site’s overall name.
Your default meta description should also include the page title, embedded into a short sentence or two which entices people to click on your page. For example, your meta description could be ‘Our latest blog about ‘Title’. Contact us now for more information’. Make sure to complete these default details for posts, pages and any other content type you have listed in this tab.
Now that the Yoast basics have been set up, you can go back to your dashboard and view your pages (Pages > All Pages). You’ll see that your list has a new SEO column of coloured dots on the right-hand side. These dots indicate the SEO performance for each page:
- Red = poor SEO performance
- Green = good SEO performance
- Orange = room for SEO improvement
- Grey = no SEO information available (for example, where no keyword has been set)
Using these dots gives a clear indication of which pages you should prioritise and focus on for SEO improvements. You should also check the list of SEO dots for posts (Posts > All Posts) and any other content types you have.
To optimise SEO for the individual pages/posts, click on the relevant item and go to the Yoast SEO toolbox underneath the page’s text. There, you can enter a focus keyphrase for the page, see and edit the search engine results information, and view Yoast’s analysis of what is working well and what needs improvement.
We cover SEO improvements in more detail in our WordPress SEO best practices section below.
getting familiar with Google Search Console
Google Search Console is a set of free tools and reports provided by Google to help you measure and increase your website’s organic traffic and performance.
You can use Google Search Console to find out what search terms people are using to find your website, how often your pages are clicked and more. It also highlights and helps you fix website errors impacting SEO.
If you’re not already registered with Google Search Console, you’ll need to add and verify your site before you can see any data. To do this, create a Search Console account, enter the URL of your website and click ‘Add Property’.
Then go to your Search Console dashboard, select ‘Manage Property’, and ‘Verify this site’. To verify with Yoast, you’ll need to select the HTML tag option and copy the tag data.
Go back to your WordPress dashboard, go to SEO > General and then select the ‘Webmaster tools’ tab. In the Google verification code box, paste the HTML tag data, and click ‘Save changes’. You then just need to go back to Google Search Console and click ‘Verify’.
We recommend checking your Google Search Console profile regularly to gain insights and measure your SEO progress.

WordPress SEO best practices
Now that you’ve got an SEO plugin installed, Google Search Console set-up and your main keywords selected, it’s time to look at the specific actions you can take on your site to maximise search engine performance.
We share our top 12 tips below, but there are also four other SEO factors we haven’t included here, which are maximising your website’s speed, optimising imagery, having robust site security, and ensuring your site is mobile friendly.
These are so important for WordPress website optimisation that they all have their own sections in this guide. So, make sure to check out those sections after reading and following our advice below.
1. Check your visibility settings
WordPress gives you the choice about whether or not to make your site visible to search engines. You might want it to be hidden from search engines while you’re creating it, or if it’s just for sharing information with a small, specific group of people (such as a website showing match dates for local cricket team members).
But if you’re reading this, then we can safely assume you want your site to be indexed and displayed by search engines. So, it’s worth checking that your WordPress site visibility settings are correct.
To do this, go to Settings > Reading. Make sure that the ‘Discourage search engines from indexing this site’ box is NOT ticked. If you need to make any changes, such as unticking the box, make sure to click ‘Save Changes’.
2. Optimise URLs
Your webpage URLs are part of the information used by search engines to understand and rank your content. Effective URLs, containing keywords and/or other relevant words/phrases, give you a better chance of performing well in search results.
You can check your default URL structure in Settings > Permalinks. Make sure you have selected the ‘Post name’ option. This means that the words in the title of your posts and pages will be used to create your URLs, which is far more effective than having numbers or dates.
You can also change individual page URLs to match your keywords by going into the back-end of each page, finding the ‘Permalink’ underneath the title box, and clicking ‘Edit’.
If you change any URLs, make sure to set up redirects so that users who click on the old URL are redirected to the new, correct URL. You can do this with the WordPress Redirection plugin.
Once you’ve installed the plugin, go to Tools > Redirection on your WordPress dashboard. Click ‘Add New’ and then fill out the Source URL box with the old weblink, and the Target URL box with the new link. You’ll need to do this individually for all changed URLs.
3. Check themes & plugins
Most modern WordPress themes and plugins are SEO-friendly, but it’s always worth checking. The three key things to consider in terms of search engine performance for themes and plugins are:
- Mobile-friendliness / responsivity: With Google increasingly prioritising mobile-friendly sites in its algorithms, having responsive and/or mobile-optimised themes and plugins is vital. In fact, mobile friendliness is so important for WordPress website optimisation that we’ve included a whole section about it below.
- Weight / usefulness: Are your plugins fit for purpose, or do they contain excess code and scripts that you don’t need? Are you using all of your plugins or do you have extra ones that could be deleted? The more plugins and theme code you have on your site, the slower your site will be to load. With speed an important SEO factor, it’s worth sticking to the most light-weight and useful plugins and themes and deleting anything that’s overly heavy or non-essential.
- Security: Check your plugins are up-to-date and patched for security weaknesses. If your website is deemed vulnerable to hacking or viruses, it will not be ranked as highly by search engines. We explain all about updating plugins and themes in the ‘Updating WordPress’ section above.
4. Enhance site structure
The structure of your website shows both users and search engines which webpages are the most important. These ‘important’ pages should be easy to find, with lots of links to them across your site – for example, in your menu, in your footer, from blog articles, and on your homepage.
To optimise site structure, think about how your website is organised and how content is grouped and presented. It’s advisable to have a limited number of main pages as ‘header’ items with other, related, less-important content nestled underneath. This may involve moving your pages around until you find a logical and strategic structure.
Having a great structure helps users navigate your site and also ensures search engines understand your content and prioritise the key pages. Our other tips below, on sitemaps, adding links, using blog categories and including breadcrumbs will also enhance how search engines understand and index your webpages.
5. Add an XML sitemap
An XML sitemap is a list of your website pages used by search engines to crawl your site. By giving an overview of your site content and structure, it helps search engines find and rank all of your pages.
With the Yoast plugin, an XML sitemap is automatically created for you. To find it, you just need to add /sitemap_index.xml to the end of your website’s URL eg. https://www.pedalo.co.uk/sitemap_index.xml.
To submit your sitemap to Google, go to your Google Search Console profile. Click on ‘Sitemaps’ in the left-hand menu and add the sitemap URLs for the different types of content as provided by Yoast. Then click on ‘Submit’.
Google will now check your sitemap and use it for indexing. After a few hours, you’ll be able to check your sitemap stats on your Search Console profile – these include the number of links in your sitemap and whether any errors have been found.
6. Create great, regular content
Producing high-quality, relevant content provides more pages for search engines to index and display in their search results. Adding content regularly is also an important SEO signal that your site is active and has new and interesting things to offer.
Every time you create a new piece of content (or even edit and update existing content), search engines visit and crawl your site, thereby giving you the chance to increase your SEO rankings and rank for more keywords. Google loves content – leading to many website-owners now saying that ‘content is king’ when it comes to SEO.
To maximise the SEO benefits of your content, we recommend the following:
- Write high-quality content that is relevant to your organisation and will interest your target audience
- Use punchy headlines to maximise appeal
- Make your content easy to read with short paragraphs, lists, bullet points and bold/italic fonts
- Use sub-headings (H1, H2 etc) to indicate the focus for different sections
- Include lots of keywords (and related phrases) that are relevant to your topic
- Avoid keyword-stuffing – in other words, don’t include irrelevant keywords and ensure keywords used don’t undermine readability
- Include imagery, infographics or other visuals
The better your content, the longer users will stay on your webpage, which is not only good for you and your organisation, but also yet another search engine ranking factor. So, it’s well worth investing in producing great content and publishing regularly.
7. Add SEO titles & meta descriptions
Search engines display a limited amount of information on their results pages – a bit like a ‘teaser’ for the webpage being listed. For example, here’s how Pedalo is listed on Google:

At the top is the SEO title, then the URL, and then the meta description for the page. This information should be optimised to explain what’s on your website and encourage people to click-through.
We’ve already covered setting default SEO titles and meta descriptions. But for maximum SEO benefit, you should write individual title tags and meta descriptions for every page and post on your site.
Your SEO title should explain what your page is about clearly and concisely. It should also include the main keyword you’re targeting for that page. Google is only able to display the first 50-60 characters for title tags, so try to stick to this limit.
Your meta description is a snippet of 150-160 characters which should summarise your page’s content and encourage people to click through. Again, this should include your main keyword and be clear and concise.
You can update both SEO title and meta description in the Yoast SEO toolbox, which is found underneath each page or post’s text in the back-end. Yoast also helpfully highlights when your SEO snippet is too long (or too short!) so you don’t have to count the characters yourself.
8. Use categories & tags
WordPress allows you to sort and organise your posts and pages with categories and tags. This is beneficial both for users to find relevant content and also for search engines to understand and index what’s on your website.
Categories should cover broad themes or groups of content, whereas tags should be used for more specific keywords related to individual posts or pages. For example, a blog reviewing a recent film might have ‘movie’ and ‘review’ as its categories, with the specific film title and lead actor names as tags.
It’s easy to add categories and tags to blog posts. Simply go to Posts > Categories in your WordPress dashboard to add a category. It’s also a good idea to set a ‘slug’, a URL-friendly version of the category name which will become the category’s unique weblink. Then, go to any blog posts you want to include in this category, and simply tick the relevant category box.
Tags are added in the same way by going to Posts > Tags. You can also add tags using the ‘Tags’ box in the back-end of individual blog posts.
To add categories and tags to your WordPress site pages, you’ll need to install a plugin such as Add Category to Pages. Once you’ve installed this, you’ll find the ‘Categories’ and ‘Tags’ menu options appear under ‘Pages’ in your WordPress dashboard. Categories and tags can then be added for pages in the same way as for blogs.
9. Add breadcrumbs
Remember Hansel and Gretel leaving a trail of breadcrumbs in the woods so they could find their way back home?
Breadcrumbs on websites have exactly the same function – showing the path that has been taken to get to a particular page. They also help users and search engines understand the structure of your site and navigate back to your homepage or a higher-level page as needed.
Breadcrumbs are certainly useful for SEO, but not everyone likes the aesthetics of displaying them on their website. If you do choose to activate them, the ‘path’ to get to a page will be visible – for example, for this article, the breadcrumbs would be Pedalo homepage > Latest > WordPress Website Optimisation [Ultimate 2020 Guide].
To activate breadcrumbs with Yoast, go to SEO > Search appearance on your WordPress dashboard. Select the ‘Breadcrumbs’ tab and click ‘Enabled’. You can then select how you’d like your breadcrumbs to appear by choosing a separator and homepage anchor text.
Bear in mind that in order for this to work, your WordPress theme will need to support breadcrumbs. If you find that breadcrumbs are still not activated after enabling them with Yoast, then contact your WordPress agency for assistance.
10. Include links
By including links to other webpages, not only do you keep users reading and engaged but you also help search engines find and understand your content.
There are two types of links you can include. Internal links are to other blogs or pages on your site, whereas external links are to other websites. Both types of links can be displayed in different ways – for example, as text, images or buttons.
Internal links connect your content and help users and search engines navigate around your site. They indicate to search engines which pages are most important, as they’ll have more internal links pointing towards them.
They also help keep users reading and enjoying your content, meaning they stay on your site for longer – and the more time people spend on your site, the better for SEO. So, whenever you’re creating content, you should make sure to add plenty of internal links to other relevant pages.
External (or outbound) links are helpful to direct users to other sources of relevant information, such as social media profiles or related articles.
They tell search engines that the external content is similar to yours and may also encourage other websites to link back to you (see tip 12 on backlinks below). But bear in mind that external links should be used sparingly as they direct users away from your site.
11. Repair broken links
A broken link is a link to a webpage that doesn’t work. If a user types in or clicks on the link, they will be directed to a 404 page or error message.
Links may be broken for a variety of reasons, but usually it’s because the URL has been changed or the webpage has been removed without a redirect being set up (redirects are explained in point 2 above).
Broken links cause frustration to website users who can’t find what they need, and they may then choose to exit your site. They also affect SEO – with broken links acting as a negative signal to search engines.
You can check your website for broken links with a multitude of free online tools, such as Dr Link Check. If you have any broken links, you should then go to the relevant page and update or remove the link. We recommend checking for broken links regularly.
It’s also advisable to set up a 404 error page, to be shown to users when the URL they’re trying to reach can’t be found. A friendly (or funny) 404 message helps reduce users’ frustration and encourages them to keep browsing your site. You can create a custom 404 page for your WordPress site with the 404page plugin.
12. Get backlinks
Finally, another key signal to search engines that your website is high-quality – and therefore worth showing high-up on results pages – is backlinks.
These are links to your site from other websites; they act like personal recommendations that your site is interesting and worth reading. The best backlinks are from websites that are trustworthy, relevant to your site, and themselves highly regarded by search engines.
There are countless ways to get backlinks and this is a whole specialised SEO area in itself. But the top way is simply by creating great content.
If you produce amazing, original content, other websites will want to share it with their users by linking to it. You just need to spread the word that your amazing content exists – by telling your existing audience, sharing on social media and maybe even emailing other sites that might find it interesting.
Other ways to get backlinks include writing guest blogs, adding your site to relevant directories, and getting news stories published about your organisation. For more information, we recommend reading Moz’s guide to link-building.
If you follow our advice and tips above, you’ll give your website the best possible chance of ranking well on search engines and gaining plenty of organic traffic.
optimising WordPress for local SEO
Lastly, we consider the importance of local SEO on your WordPress website. Local SEO is different to traditional SEO in that it aims to promote your organisation and website in terms of its physical location.
Local SEO is important if you want people to find your website when they’re searching “near me” or for a particular geographical location. Whilst all of what we’ve described above will help your local SEO, there are some additional things you can do:
Add your site to Google My Business: Google My Business is a free tool that lets you add your organisation to Google Maps and include useful information such as contact details and opening hours.
With users increasingly searching on maps and Google prioritising map listings in their search results, this is a vital way to ensure your organisation is indexed and displayed in local searches. Once you’re listed, you can optimise your profile for SEO by including keywords in your business description and asking people to leave a Google review.
Include local keywords and content: When you’re producing any website content, make sure to include local keywords, such as ‘London’ or ‘Westminster’. This will signal your location to search engines and help ensure you appear in relevant search results for these areas.
You may also want to write content tailored to your geographical area; for example, if you run a pet grooming salon in Pimlico, you could write a blog about the top places to walk dogs nearby.
Install a local SEO plugin: If you want to make things as simple as possible, you can install a plugin specifically for local SEO. This should optimise your website and Google My Business listing(s) for your location(s), so that your site is visible in relevant local search results. Yoast has a paid local SEO plugin which works well alongside the general Yoast SEO plugin.




![WordPress website optimisation: how to maintain & improve your WordPress site [ultimate guide]](https://www.pedalo.co.uk/wp-content/uploads/2020/03/WordPress.jpg)







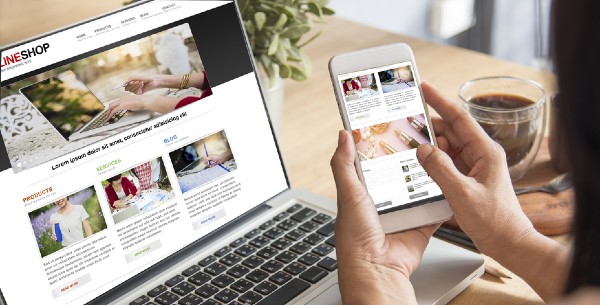





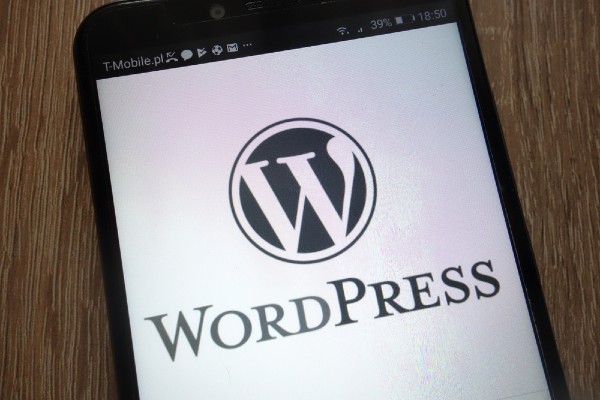
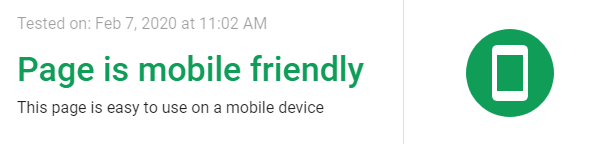







Recent Comments