![6 common plugins killing WordPress site speed [and how to fix things]](https://www.pedalo.co.uk/wp-content/uploads/2021/05/stop-634941_1280-1080x675.jpg)
6 common plugins killing WordPress site speed [and how to fix things]
6 common plugins killing WordPress site speed [and how to fix things]
There are some surprisingly common plugins killing WordPress site speed. They’re used on thousands of WordPress websites, without owners realising their speed is being reduced.
Is your website’s speed being needlessly slowed down? Fear not! We share which plugins are causing problems and show how to keep the same WordPress functionality whilst dramatically speeding up your site.
why WordPress speed is important
WordPress speed is more important than ever.
In today’s fast-paced digital landscape, users expect to get information quickly and will exit slow sites. So if your website isn’t loading rapidly, you’re probably losing a lot of website traffic.
In addition, site speed is also a search engine ranking factor. The quicker your site loads, the higher up it’s displayed in the organic listings on search engines such as Google and Bing. This again means that having a slow site will is likely to result in a loss of website visitors.
You can find out more about how to measure and improve your site speed for WordPress in our Google PageSpeed blog.
the top WordPress speed-killing plugins
Here are the most common speed-reducing plugins. We see these slowing down WordPress websites unnecessarily time and time again…
1. ReCaptcha
What the plugin is used for: ReCaptcha, and other similar plugins, protect WordPress forms – such as for logging in, commenting, or making contact – from spam entries. Users have to confirm they’re not a robot, thus preventing bots from submitting form responses.
How it kills site speed: It loads on every page of your WordPress site, whether there’s a form or not. This means that it slows down even simple pages that don’t need the ReCaptcha functionality for security.
What to use instead: We recommend Akismet. It performs the same spam-filtering role, but without loading on pages where it’s not needed.
2. Contact form 7
What the plugin is used for: Contact Form 7 allows you to add multiple contact forms to your WordPress site, including customisable form fields.
How it kills site speed: It loads unnecessary speed-reducing files across your whole WordPress site – even on webpages without contact forms.
What to use instead: Try a different contact form plugin, or simply prevent irrelevant files from loading with the Asset Cleanup plugin – see below for more information.
3. WooCommerce
What the plugin is used for: WooCommerce allows you to add an online shop to WordPress. This means you can showcase and sell both physical and digital goods through your site.
How it kills site speed: Again, this plugin adds files to pages where they’re not needed (such as pages that aren’t for e-commerce), thus slowing down your whole WordPress site.
What to use instead: There’s a reason why WooCommerce is most popular open source e-commerce solution in the world – and that’s because no other plugin works as effectively. However, with the Asset Cleanup plugin (discussed below), you can block extra files from loading on pages where they’re not needed.
4. AddThis
What the plugin is used for: AddThis, and other similar social sharing plugins, enable you to add social media buttons to your WordPress site. This makes it easier for users to share your content on social media and follow your social profiles.
How it kills site speed: As well as loading its own files, AddThis also loads various files from Facebook, Twitter and other social media platforms, thus increasing page loading times.
What to use instead: For social media integration, most WordPress sites don’t even need a plugin – a small snippet of code in your post template will do exactly the same job. You can get customised code for your site using Sharing Buttons or a similar tool.
5. MonsterInsights
What the plugin is used for: MonsterInsights, and other Google Analytics plugins, track website data and provide statistics and reports. This helps you understand user behaviour and make data-driven edits to optimise your WordPress site.
How it kills site speed: Tracking files are loaded on every page of your WordPress site, significantly reducing speed.
What to use instead: Unfortunately, there’s not much you can do about this as the files to track visitor data are needed across all WordPress pages. However, if you implement cookie consent correctly then all data tracking functionality will be blocked until a user accepts cookies. This makes your first website load much quicker – a rather unexpected benefit of GDPR and cookie notices!
6. WPBakery
What the plugin is used for: WPBakery, and other visual builder plugins, allow you to create different page designs and layouts on your WordPress site.
How it kills site speed: Most visual builders load JS and CSS code that is not needed, thus slowing down page loading times.
What to use instead: Keep the plugin but try tweaking settings to block unnecessary files or allow editing in the back-end only.
speed up by cleaning up
As mentioned above, one great solution to get your WordPress site loading as rapidly as possible is by installing the Asset Cleanup plugin. This allows you to block plugin files that are not needed whilst keeping all of your essential functionality.
It shows you a list all files being loaded on each page and allows you to block anything that is redundant (and therefore slowing things down), either on specific pages or across your whole WordPress site.
This means more streamlined webpages, faster speeds, better user experience and happier website visitors!
Are you aware of any other WordPress plugins that kill site speed? Or would you like expert help to boost speed or optimise your WordPress site? Please get in touch.
For more expert WordPress tips, make sure to read our Ultimate WordPress Optimisation Guide and other WordPress blogs.





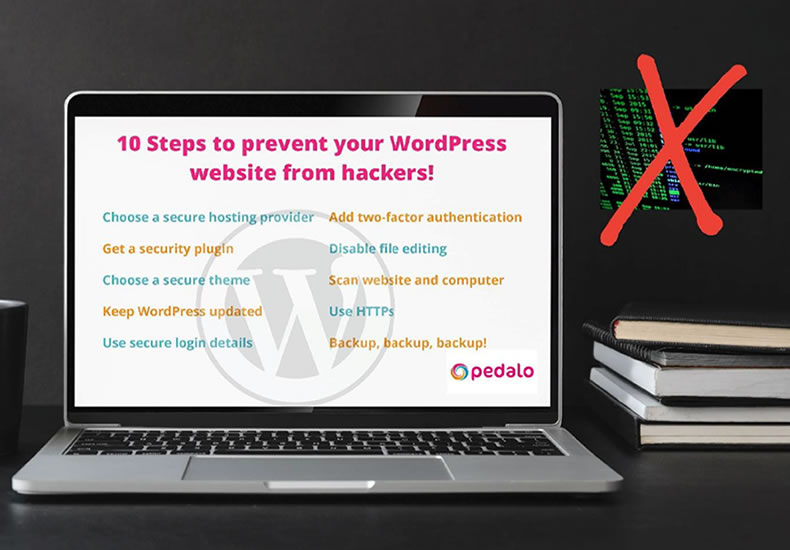
Recent Comments